Uživatelské nástroje
Jak vylepšit rendery v Blenderu
Asi by vás zajímalo, jak to ostatní grafici dělají, že mají tak reálně vypadající rendery a Vám stále vycházejí jen jednoduché barevné plošky? Není to žádné kouzlo, Blender v sobě obsahuje poměrně mocné nástroje kterými toho lze snadno dosáhnout. Tyto nástroje samozřejmě zpomalují render (někdy značně), ale výsledek za to stojí.
Ambient occlusion
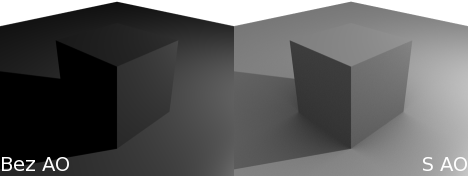 Jistě jste si v životě všimli, že v rozích podlahy je vždy větší šero než uprostřed. V počítačové grafice se funkci která tohoto dosáhne říká Ambient occlusion (AO). Funguje to velmi jednoduše. Představte si, že jste bod na polygonu. Rozhlédněte se kolem sebe. Vidíte ve své blízkosti další polygony? Pokud ano, ztmavněte, když ne, zesvětlejte. Samozřejmě že čím více polygonů vás obklopuje, tím tmavší budete. Prosté, že? Velmi podobně funguje i Globální iluminace, ale s tím rozdílem že při ní dochází i k přenosu barvy blízkých polygonů. V reálném světě si ji můžete vyzkoušet třeba přiblížením červeného trička k bílé stěně. Bílá barva na stěně tím dostane slabě červený nádech. Bohužel, touto funkci interní renderer Blenderu nedisponuje, můžete však použít YafRay, či jiný renderer který touto (a mnoha dalšími) funkcí disponuje.
Jistě jste si v životě všimli, že v rozích podlahy je vždy větší šero než uprostřed. V počítačové grafice se funkci která tohoto dosáhne říká Ambient occlusion (AO). Funguje to velmi jednoduše. Představte si, že jste bod na polygonu. Rozhlédněte se kolem sebe. Vidíte ve své blízkosti další polygony? Pokud ano, ztmavněte, když ne, zesvětlejte. Samozřejmě že čím více polygonů vás obklopuje, tím tmavší budete. Prosté, že? Velmi podobně funguje i Globální iluminace, ale s tím rozdílem že při ní dochází i k přenosu barvy blízkých polygonů. V reálném světě si ji můžete vyzkoušet třeba přiblížením červeného trička k bílé stěně. Bílá barva na stěně tím dostane slabě červený nádech. Bohužel, touto funkci interní renderer Blenderu nedisponuje, můžete však použít YafRay, či jiný renderer který touto (a mnoha dalšími) funkcí disponuje.
Použití a nastavení

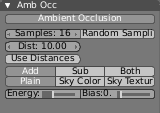 AO najdete v
AO najdete v Shading [F5] → World buttons na záložce Amb Occ, vedle záložky s Mist. Na panelu najdete několik možností jak AO nastavit, teď si je postupně projdeme a vysvětlíme k čemu slouží.
- Samples – Nastavuje počet vzorků se kterými se bude počítat. Samozřejmě čím více, tím lépe bude výsledný render vypadat a tím déle bude trvat. Dalo by se říct, že se tím ovlivňuje zrnitost. Rozsah je 0–16, u příkladu nahoře byla použita nejvyšší kvalita, tedy 16.
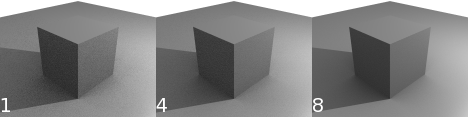 Dobrá rada: Při použití AO mějte vždy zapnutý antialiasing, jinak bude šum skutečně neúnosný!
Dobrá rada: Při použití AO mějte vždy zapnutý antialiasing, jinak bude šum skutečně neúnosný!- Random Sampling – Nastaví zcela náhodný počet vzorků, výsledkem je velmi a nerovnoměrně zrnitý obraz.
- Dist – Distance, vzdálenost ve které bude renderovací jádro hledat další polygon který by stínil.
- Use Distances, Dist F – Kontroluje zeslabování stínů.
- Add, Sub, Both – Add bude scénu pouze zesvětlovat, Sub jí bude ztmavovat, Both bude dělat obojí. Doporučuji používat Add, protože pak nebude potřebovat ve scéně žádné zdroje světla, o kompletní nasvícení se postará AO.
- Plain, Sky Color, Sky Texture – Určuje barvu, která se bude pro nasvícení používat. Plain je čistě bíla, Sky Color použije nastavenou barvu z oblohy. Velmi zajímavou možností je Sky Texture, která použije barvy z textury která je použita jako obloha. Obzvlášť zajímavé to je při použití HDR mapy.
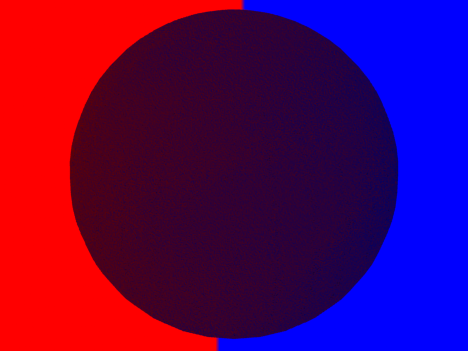
- Energy – Nastavuje sílu AO světla.
- Bias – WTF? :-D
Node editor
Nody (česky uzly, vývojáři jim říkali noodles, česky nudle) byly do Blenderu přidány ve verzi 2.421) jako důsledek výroby filmu Elephants Dream. Od té doby je Blender považován za schopný profesionálního nasazení. Nody lze rozdělit do dvou kategorií: materiálové a kompozitní. Jak už je z názvu patrné, materiálové nody slouží k tvorbě komplexních materiálů. Můžete přes sebe vrstvit více materiálů, nechat je mezi sebou interagovat a podobné srandičky. V tomto článku se ale bude zabývat kompozitními nodami. Ty umožňují upravovat a vylepšovat finální render, čili nad ním provádět post proces.
Základy práce
V prvé řadě je vhodné zapnout zpracování renderu přes nody, k tomu slouží tlačítko Do Composite na panelu Anim v Render buttons. K samotnému editoru se dostanete stejně jako k IPO editoru – je to režim okna. V něm byste zatím měli vidět pouze prázdný grid. V hlavičce editoru jsou dvě tlačítka s ikonami, stiskněte to druhé, nadepsané Composite Nodes a hned vedle Use Nodes. Měly by se zobrazit dvě okýnka propojené křivkou. Pokud vidíte něco podobného obrázku, je vše připravené, a můžeme si začít hrát.
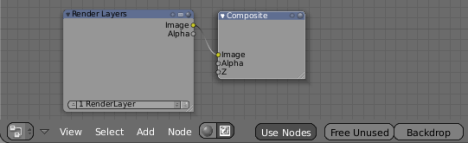
Jak to funguje
Pokud si nyní s tímto nastavením zkusíte něco vyrenderovat, dostanete zcela obyčejnou scénu, jako by by byly nody vypnuté. Nenechte se ale mýlit, pravou sílu nod teprve poznáte.
Node editor je sice velmi komplexní nástroj, ale zároveň velmi názorný. Skládá se z bedýnek, které mají nalevo vstupy, uprostřed kontrolní prvky a napravo výstupy. Nahoře má každá noda hlavičku se svým názvem a několika tlačítky které mění její zobrazení. Výstupy tažením myši připojujete na vstupy, a tím vytváříte řetězce úprav. Nody se vkládají stejně jako objekty – stiskem mezerníku, klávesou Delete se mažou, tažením myši se přesouvají (lze použít i klávesu G) a tažením myši za pravý dolní okraj se mění jejich velikost. Mezerníkové menu je rozděleno do několika kategorií, které si později popíšeme. Nyní se vraťme k těm dvěma bedničkám co máme standardně v editoru po jeho zapnutí. Noda vlevo s názvem Render Layers představuje vstupní data o právě vyrenderované scéně. Ze slova Layers v názvu vyplývá další důležité změna v Blenderu – vrstvy. Ano, Blender také dispnuje vrstavmi jako jsou ve Photoshopu nebo GIMPu. Můžete si tak zvlášť renderovat a upravovat například pozadí a popředí, či klidně složitější kompozice. To, která vrstva se bude v aktuální nodě nacházet se určuje vysouvacím seznamem ve spodku nody. Ale zpět k výstupům, jsou 3
- Image – Obraz, RGB hodnoty vyrenderované scény.
- Alpha – Alfa kanál, průhlednost. Můžete si jí klidně zobrazit, prostě přetáhněte výstup
Alphana vstupImagenody vedle a ejhle, pokud máte ve scéně pouze jeden objekt, uvidíte ho bílý a okolí černé. - Z – Hloubka, opět si jí můžete zobrazit, pokud máte nějakou hlubokou scénu (například pohled do dálky na ulici), uvidíte černobíle přechody. Více informací na Wikipedii.

